GTA 5截图存储位置:轻松找到您的游戏截图
时间:2023-05-05 11:56:56 作者:admin 来源:本站
摘要:在本文中,我们将详细介绍如何在您的计算机上找到GTA 5截图所在的文件夹。无论您是使用Steam还是Rockstar Games Launcher,我们都会提供相应的指南。
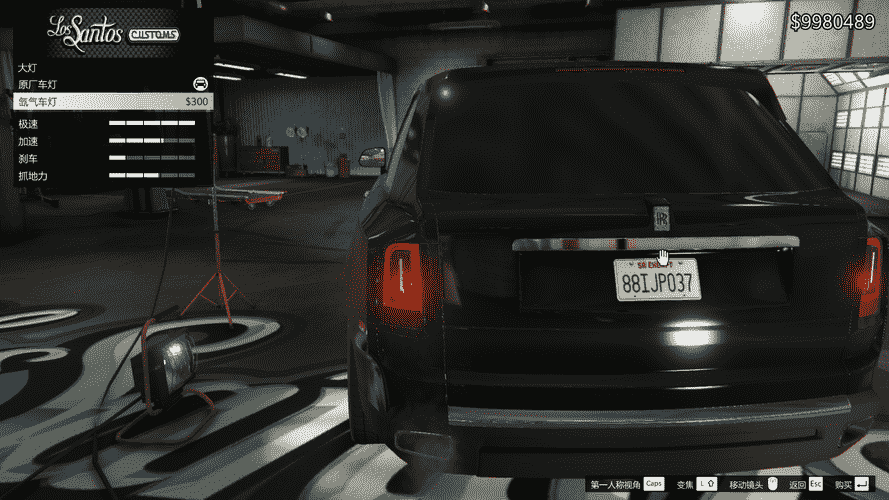
正文:
在现代游戏中,截图已经成为了一个普遍的功能,允许玩家记录他们在虚拟世界中的精彩瞬间。GTA 5(即《侠盗猎车手5》)作为一款令人难以忘怀的游戏,拥有许多令人惊叹的场景和令人捧腹的时刻,许多玩家自然会想要捕捉这些瞬间。本文将教您如何找到GTA 5截图所在的文件夹。
在Steam中找到GTA 5截图
如果您使用的是Steam平台,找到GTA 5的截图相对容易。请按照以下步骤操作:
步骤1:首先,打开Steam客户端。
步骤2:然后,在顶部导航栏点击“查看”,然后选择“截图”。
步骤3:在弹出的窗口中,从下拉菜单中选择“侠盗猎车手5”。
步骤4:在此处,您可以看到所有与GTA 5相关的截图。如果您想找到截图在本地文件夹中的位置,只需点击“显示截图文件夹”,Steam将自动打开包含这些截图的文件夹。
通常情况下,Steam截图的存储路径是:C:\Program Files (x86)\Steam\userdata<YourSteamID>\760\remote<AppID>\screenshots。其中,<YourSteamID>为您的SteamID,<AppID>为GTA 5的游戏ID,即271590。
在Rockstar Games Launcher中找到GTA 5截图
如果您使用的是Rockstar Games Launcher,那么请按照以下步骤操作:
步骤1:首先,打开Rockstar Games Launcher。
步骤2:点击左侧导航栏上的“设置”。
步骤3:在设置页面中,选择“侠盗猎车手V”。
步骤4:在GTA 5设置页面中,找到“游戏截图文件夹”选项。您可以在此处查看GTA 5截图所在的文件夹路径,也可以点击“打开文件夹”按钮直接进入该文件夹。
通常情况下,Rockstar Games Launcher截图的存储路径是:C:\Users<YourUserName>\Documents\Rockstar Games\GTA V\Profiles<ProfileID>\
若要找到您在GTA 5中捕捉的精彩瞬间,按照以下步骤操作:
使用游戏内的Snapmatic功能
GTA 5内置了一个名为Snapmatic的摄影功能,它允许您在游戏中拍摄照片并将其上传到Rockstar社交俱乐部。这些照片并不直接保存在本地计算机上,而是储存在Rockstar云服务器上。要查看这些照片,请按照以下步骤操作:
步骤1:访问Rockstar Games Social Club网站(https://socialclub.rockstargames.com/)并登录您的账户。
步骤2:点击页面顶部的“游戏”选项卡,然后选择“侠盗猎车手V”。
步骤3:在GTA 5页面中,点击“Snapmatic”选项卡。这里将显示您在游戏中拍摄的所有照片。
步骤4:要将Snapmatic照片保存到本地计算机上,只需右键点击照片,然后选择“另存图片为...”,选择合适的文件夹并点击保存。
使用第三方截图软件
除了使用Steam和Rockstar Games Launcher内置的截图功能外,您还可以使用第三方截图软件(如NVIDIA ShadowPlay、AMD ReLive或OBS Studio)捕捉GTA 5中的精彩瞬间。这些软件通常提供自定义截图保存路径的选项,因此请查阅相应软件的设置以找到您的截图。
结论:
总之,无论您是使用Steam、Rockstar Games Launcher还是游戏内的Snapmatic功能,本文都为您提供了详细的指南,帮助您轻松找到GTA 5截图所在的文件夹。另外,如果您选择使用第三方截图软件,记得查阅相应软件的设置以确定截图保存位置。现在,您可以在任何时候欣赏和分享游戏中那些令人难忘的瞬间了。





